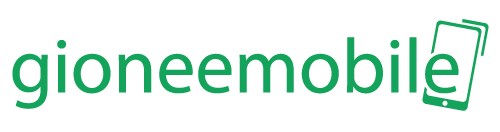Phần mềm hỗ trợ camera cho laptop được dùng để làm gì? Câu hỏi này đang nhận được rất nhiều sự quan tâm của bạn đọc. Để tìm hiểu chi tiết hơn, tìm hiểu về các phần mềm dưới đây nhé.
Tóm tắt nội dung
1. Phần mềm camera laptop YouCam 9
YouCam là một phần mềm hỗ trợ webcam cho laptop miễn phí được tích hợp với những dịch vụ cuộc gọi video bao gồm Facebook, Zoom, Skype … Người dùng có thể trang điểm khuôn mặt mình và giúp làm đẹp da.

Đây là một ứng dụng webcam giàu tính năng nhất với máy tính hệ điều hành Windows 10. Về cơ bản, bạn có thể sử dụng phần mềm này để ghi lại hình ảnh, video hoặc có thể dùng để giám sát video.
– Ưu điểm:
Đối với tính năng của phần mềm này thì quan trọng nhất là mục đích ghi âm và cung cấp những hiệu ứng tuyệt vời. Ngoài ra còn có những hiệu ứng, màn hình, và cả những biểu tượng cảm xúc khác nhau.
Có đầy đủ tính năng chỉnh sửa video và có chế độ giám sát, theo dõi camera tại nhà khi bạn đi vắng.
Có cả tính năng để làm đẹp khuôn mặt.
Những biểu tượng cảm xúc hoạt hình.
Hình ảnh và tiêu đề có thể tùy chỉnh để phát trực tiếp.
– Nhược điểm:
+ Một số tùy chọn hạn chế đối với phiên bản miễn phí.
+ Một số định dạng tệp được hỗ trợ bao gồm: AVI, WMV và MP4.
– Đặc trưng:
+ Ứng dụng camera trên laptop YouCam 9 có đến hơn 200 hiệu ứng.
+ Ứng dụng này có thể bổ sung thêm những tiêu đề và hình ảnh tùy chỉnh.
+ Bạn có thể tùy chỉnh về độ sáng và độ sắc nét trong video.
+ Hỗ trợ trên các nền tảng: Windows 10, 8, 7.
+ YouCam cho phép sử dụng những biểu tượng cảm xúc hoạt hình, có thể thêm khung và cảnh vào hình ảnh.
2. Phần mềm webcam Logitech
Logitech sẽ cho phép bạn quay video từ nhiều nguồn máy ảnh khác nhau. Với ứng dụng này thì bạn có thể quay video dưới định dạng 9:16 (chiều rộng 16 đơn vị và chiều cao 9). Ngoài ra bạn có thể phát video trực tiếp lên các Mạng xã hội khác như Facebook, Zalo, Twitter hoặc YouTube.
– Ưu điểm:
+ Ứng dụng camera cho laptop Logitech bạn có thể sử dụng để chụp ảnh và quay video từ webcam trên hệ thống. Bên cạnh đó nó còn đi kèm với một vài tùy chọn bổ sung, cụ thể như cho phép phát hiện chuyển động và khả năng điều chỉnh độ nhạy của máy ảnh.
+ Ứng dụng này trực tiếp lên Facebook, YouTube.
+ Được tối ưu hóa khi dùng cho thiết bị di động.
+ Phần mềm webcam này hiện nay đang hỗ trợ cho Windows 10 nhằm để cung cấp thêm nhiều hiệu ứng và chuyển tiếp.
– Nhược điểm:
+ Yêu cầu cho một webcam Logitech.
+ Cần phải đăng ký tài khoản nếu muốn sử dụng Logitech Capture là bắt buộc.
– Đặc trưng:
+ Bạn có thể điều chỉnh được bố cục, và cách cài đặt webcam dễ dàng.
+ Bạn có thể dùng để quay video ở định dạng dọc.
+ Ứng dụng này còn cho phép bạn cá nhân hóa được cả nội dung video cùng với lớp phủ văn bản trực tiếp.
+ Ứng dụng hỗ trợ trên các nền tảng Windows và macOS.
3. Phần mềm sử dụng camera laptop SplitCam
– Nếu bạn muốn cài camera cho laptop thì không thể bỏ qua phần mềm SplitCam dùng để quay video miễn phí. Đồng thời có thể nhận biết được tính năng ứng dụng này cho phép. Bạn có thể dùng phần mềm này cho việc phát trực tuyến.
– Ưu điểm:
+ Bạn có thể dùng SplitCam hoàn toàn miễn phí.
+ Giao diện thân thiện với người dùng.
+ Bạn có thể làm việc trong màn hình chia nhỏ, lồng ghép những chương trình và dịch vụ streaming khác nhau.
+ Bạn có thể thêm hiệu ứng vào video đầu ra đồng thời hỗ trợ về độ phân giải khác nhau, bạn sẽ được chọn chất lượng tốt nhất cho bản ghi của mình.
+ Phần mềm SplitCam hỗ trợ thêm mặt nạ 3D cho video của bạn.
+ SplitCam kết hợp với các phần mềm giao tiếp, bởi vậy bạn cũng có thể sử dụng nó trong các ứng dụng này.
+ Cung cấp cho bạn nhiều hiệu ứng với những bộ lọc khác nhau. Bởi vậy bạn có thể nâng cao hơn nữa khả năng quay video của mình với những bổ sung này.
– Nhược điểm:
+ Ứng dụng này không hỗ trợ video 4K.
+ Hỗ trợ các thiết bị: Tệp video, phát trực tuyến webcam, máy tính để bàn, camera IP, trình chiếu.
– Đặc trưng:
+ Có nhiều độ phân giải khác nhau để bạn phát video của mình.
+ Thu phóng video bằng chuột với bàn phím.
+ Bạn có thể truyền trực tuyến các tệp webcam, máy tính để bàn, trình chiếu, và video.
+ Tải video trực tiếp lên YouTube chỉ với một vài cú nhấp chuột.
+ Hỗ trợ cho hệ điều hành Windows.
4. Debut Video Capture Software
Nếu bạn muốn tải ứng dụng camera cho laptop thì có thể sử dụng phần mềm Debut Video Capture Software. Nó giúp bạn có thể chụp và ghi lại màn hình, đồng thời còn có một số tùy chọn giúp bạn tùy chỉnh đầu ra video từ webcam của bạn.
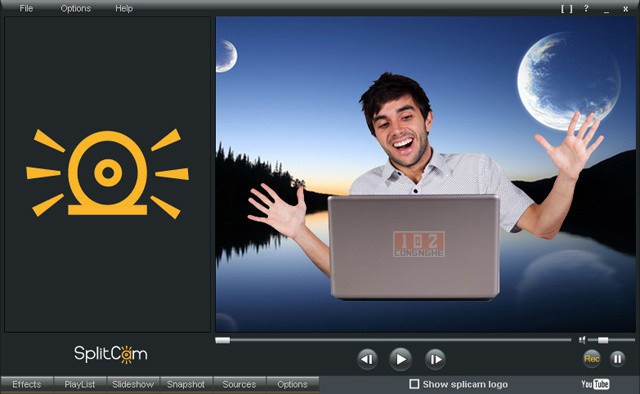
– Ưu điểm:
+ Giao diện tối giản cho người dùng.
+ Có thể chia sẻ video qua nhiều kênh khác nhau.
+ Được quay video từ webcam của bạn.
+ Lựa chọn các tùy chọn ghi âm phù hợp.
+ Bạn được quay video từ màn hình và webcam của bạn dưới những định dạng khác nhau, bao gồm MPG, VI, FLV, MP4, WMV, v…v…
+ Ứng dụng này được đánh giá rất linh hoạt, bạn có thể dùng để quay video từ các nguồn bên ngoài, bao gồm webcam IP chẳng hạn. Bạn còn được trải nghiệm những tính năng tiện dụng hơn trên Debut Video Capture Software, cụ thể là làm nổi bật chuột khi quay màn hình.
+ Về cơ bản, ứng dụng này sẽ cho phép bạn thực hiện toàn bộ những công việc ở một chương trình, thông qua cả hai màn hình – chụp và ghi âm từ webcam của bạn.
– Nhược điểm:
+ Ứng dụng camera laptop Debut Video Capture Software có chứa một hình mờ.
+ Bạn sẽ khó có thể quay video ở chế độ toàn màn hình.
+ Hỗ trợ các định dạng tệp nhất định.
– Đặc trưng:
+ Bạn được quay video ở các định dạng MPG, WMV, AVI, FLV, MOV và MP4.
+ Ghi trực tiếp vào DVD.
+ Ghi lại âm thanh từ micro.
+ Tạo ảnh chụp nhanh video
+ Bạn có thể chỉnh sửa video đã quay.
+ Ứng dụng webcam này cho phép bạn quay video mà không có âm thanh.
+ Hỗ trợ trên các nền tảng: Windows và Mac OS X.
Thông tin trên đây nhằm giúp bạn tìm hiểu về những phần mềm hỗ trợ camera cho laptop tốt nhất hiện nay. Đừng quên theo dõi bài viết tiếp theo để cập nhật kiến thức hữu ích khác nhé.