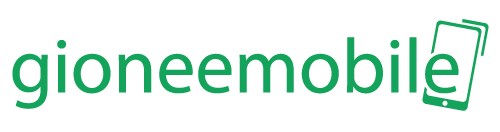Sử dụng 2 ứng dụng Zalo giúp bạn giải quyết được nhu cầu công việc cũng như các vấn đề cá nhân. Việc máy điện thoại của các bạn có hai SIM, và hai Sim đó đều được đăng ký tài khoản Zalo để phục vụ cho nhu cầu công việc của bạn thì việc bỏ đăng nhập một trong hai tài khoản sẽ gây ra những trở ngại nhất định đúng không.
Tất nhiên là bạn có thể sử dụng hai điện thoại để đăng nhập 2 số điện thoại liên kết với tài khoản Zalo này. Tuy nhiên, mình nghĩ điều đó là không cần thiết và cũng không khả thi lắm. Vì không phải ai cũng sử dụng 2 điện thoại đúng không ? Vậy làm sao để giải quyết được vấn đề đó đây ?
Bạn không thể lúc nào cũng sử dụng hai chiếc điện thoại bên mình, hay kè kè một chiếc Laptop có cài đặt Zalo được. Chính vì vậy mà trong bài hướng dẫn ngày hôm nay mình sẽ chia sẻ với các bạn một thủ thuật nhỏ, giúp bạn có thể sử dụng song song hai tài khoản Zalo đồng bộ zalo từ máy tính lên điện thoại và trên một chiếc điện thoại chạy hệ điều hành Android hay IOS một cách rất dễ dàng.
Tóm tắt nội dung
Cách tải và sử dụng 2 ứng dụng trên điện thoại
Thiết lập chạy song song 2 ứng dụng Zalo trên một điện thoại (Android)
+ Bước 1: Bạn truy cập vào ứng dụng CHPlay trên máy điện thoại Android của bạn.
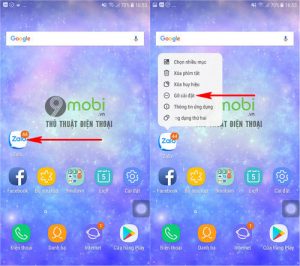
Bước 2: Sau đó bạn tìm kiếm ứng dụng Paralle Space => và chọn Cài Đặt. Sau khi cài đặt hoàn tất bạn click Mở ứng dụng.
Bước 3: Tại giao diện ứng dụng bạn chọn ứng dụng Zalo và chọn Thêm vào Paralle Space, và chọn Đồng Ý tại hộp thoại (cho phép ứng dụng quyền truy cập) như hình dưới.
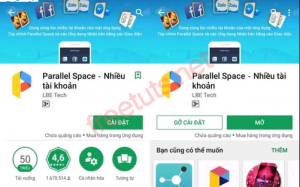
Bước 4: Tiếp theo, ứng dụng Zalo được khởi động lên như ban đầu, tại đây bạn có thể chọn Đăng Nhập (nếu đã có tài khoản), hoặc chọn Đăng Ký để tạo mới tài khoản của bạn.
+ Bước 5: Ở đây mình có tài khoản rồi nên chọn nhập SĐT và mật khẩu rồi nhấn Đăng Ký luôn.
Vậy là bạn đã có thể đăng nhập 2 ứng dụng zalo trên điện thoại rồi đó.
Thiết lập chạy song song 2 ứng dụng Zalo trên iPhone (các thiết bị iOS)
+ Bước 1: Bạn truy cập vào Zalo trên một trình duyệt web bất kỳ ở thiết bị iOS của bạn. Như Safari chẳng hạn..
+ Bước 2: Sau khi bạn đăng nhập Zalo trên nền tảng web. Tại hộp thoại kế tiếp bạn xác nhận tài khoản bằng cách click chọn 3 người bạn của mình và chọn trả lời.
Bước 3: Thêm lối tắt đăng nhập vào màn hình chính, giúp bạn tiết kiệm thời gian và tiện lợi hơn cho lần đăng nhập kế tiếp, cụ thể: Tại giao diện chính, chọn Chia sẻ (biểu tượng mũi tên lên) => Chọn tiếp “Thêm vào màn hình chính”, lúc này biểu tượng Zalo sẽ xuất hiện trên màn hình chính điện thoại của bạn.
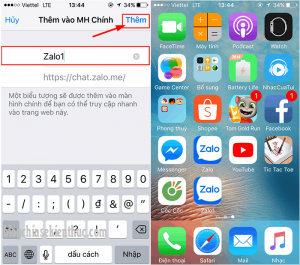
+ Bước 4: Tại phần Thêm vào màn hình chính bạn đặt tên cho icon mới, ví dụ ở đây mình đặt là Zalo1 => rồi click Thêm để tạo ra một shortcut Zalo ra ngoài màn hình chính của thiết bị iOS.
Việc làm này sẽ tiện hơn cho việc đăng nhập tài khoản lần sau. Như vậy là bạn đã đăng nhập thành công 2 tài khoản Zalo trên 1 điện thoại rồi đó. Chúc các bạn thành công.