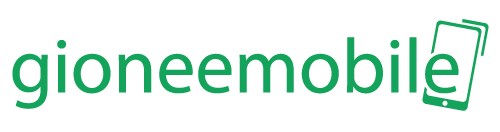Bạn muốn cài win 10 bằng usb nhưng không biết cài đặt như thế nào? vì vậy, bài viết dưới đây của chúng tôi sẽ hướng dẫn cài win 10 bằng usb cho các bạn. Với hoi vọng,thông qua bài viết này, bạn đọc sẽ biết cách cài win 10 bằng usb mà không cần thợ sửa máy tính nhé.
Đã có bao giờ bạn tự tìm hiểu một bài viết hướng dẫn cài đặt win 10 bằng usb chưa? nếu chưa tại sao bạn không thử và khám phá nhỉ. Nó rất thú vị và mang lại cho bạn khá nhiều lợi ích đấy, nhất là giúp bạn tiết kiệm kha khá chi phí mỗi lần cài lại win cho máy đấy. Vậy không còn có lý do gì để bạn không đọc bài viết: Hướng dẫn cài win 10 bằng usb dưới đây của Gioneemobile chứ.
Tóm tắt nội dung
1. Hướng dẫn cài win 10 bằng usb
Cài đặt win là phương pháp tối ưu nhất để giúp máy tính bạn thoát khỏi mớ hộn độn đấy. Vậy cài đặt win 10 như thế nào? hãy cùng chúng tôi tìm hiểu bài viết : Hướng dẫn cài win 10 bằng usb dưới đây nhé.
a. Bước chuẩn bị cài lại win 10 bằng usb

Để cài đặt win 10 bằng usb bạn cần chuẩn bị 1 chiếc usb trống, dung lượng tối thiểu của usb là 4GB đối với bản Win 10 có dung lượng là 32 bit, 8GB đối với bản win 10 có 64 bit. Và hãy chuẩn bị một chiếc đĩa DVD để sao lưu tất cả những dữ liệu quan trọng trước khi tiến hành cách đặt win 10 nhé. Bởi cài đặt win đồng nghĩa những dữ liệu trong máy bạn sẽ bị xóa sạch ở ổ đĩa C. Vì vậy, đĩa DVD giúp bạn sao lưu dữ liệu quan trọng trong ổ đĩa C.
Bài Viết Liên Quan:
b. Cách thực hiện cài lại win 10 bằng usb: Cách tạo usb chứa bộ cài win 10
- Bước 1: Để thực hiện cài đặt win 10 , bạn cần sử dụng công cụ Windows ISO Downloader để chọn và tải gói ISO cài đặt Win 10 của Microsoft. Để sử dụng công cụ ISO bạn chỉ cần nhấn vào tập tin vừa tải về để khởi động tập tin , sau khi khởi chạy tập tin bạn nhấn chọn Win 10 ( win mà bạn lựa chọn). Sau khi chọn Win 10 bạn chọn tiếp từ Confirm.
- Bước 2: Chọn ngôn ngữ: Hãy chọn 1 ngôn ngữ mà bạn biết, ví dụ : English international rồi tiếp tục nhấn confirm.
- Bước 3: Đến bước 4, win iso downloader sẽ cung cấp cho bạn 1 liên kết tải iso để cài đặt win 10. Khi liên kết xuất hiện, các bạn chỉ cần nhấp vào liên kết bạn muốn 64 bit hoặc 34 bit.
- Bước 4: Sau khi xong bước bước tải vafcair đặt ở bước 4, bạn tiếp tục tải và cài đặt công cụ USB/ DVD Download tool do Microsoft cung cấp miễn phí. Sau khi tải về bạn chọn cài đặt ” Install”, sau khi cài đặt xong công cụ này sẽ xuất hiện trên màn hình Desktop . Nhấp chuột phải vào công cụ chọn Run as administrator để khởi động.
- Bước 5: Lấy usb cắm vào máy tính chọn browse.
- Bước 6: Chọn usb device, rồi chọn đúng ổ usb mà đang cắm vào máy tính . Tiếp theo chọn Begin copying
- Bước 7: Xuất hiện hộp thoại có chữ Erase USB Device và cancel, bạn bạn dòng chữ Erase USB Device.
c. Cài lại win 10 bằng usb
Bước 1: Sau khi bạn hoàn tất mục b: tạo usb chứa bộ Win 10 bạn hãy khởi động lại máy, trong quá trình khởi động máy bạn cần thiết lập thêm BIOS/UEFI.
Bước 2: Khi xuất hiện dòng chữ Press any key to boot from dvd or usb , chúng ta thực hiện lệnh enter . Đến đây, bạn cần chờ vài giây để boot vào usb , khi thành công logo windows sẽ xuất hiện.
Bước 3: Chọn ngôn ngữ và bàn phím
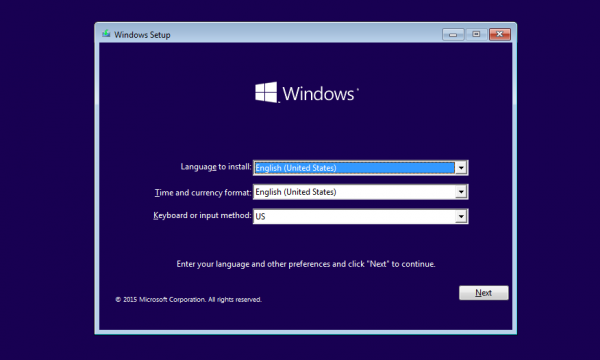
Bước 4: Chọn Install để bắt đầu cài đặt win 10
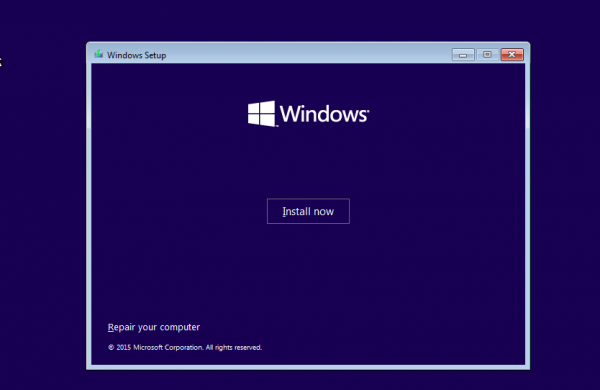
Bước 5: Nếu bạn đã có sẵn khóa bản quyền win 10, trong phần Activate windows có một khung nhỏ, bạn chỉ cần nhập trực tiếp vào . Bạn chọn dòng chữ: I don’t have a product key để bỏ qua bước này ( nếu win 10 đã được bạn kích hoạt trên máy tính từ trước).
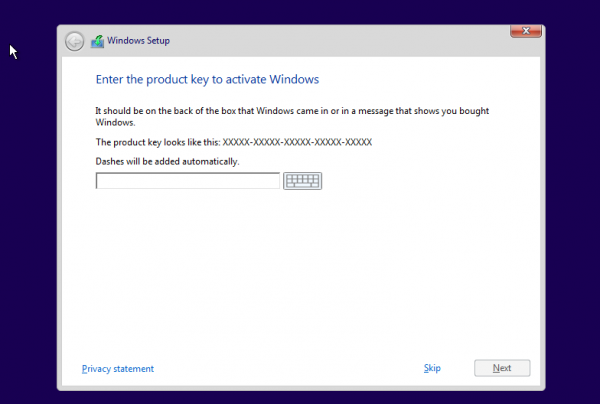
Bước 6: Chọn win 10 ( phiên bản bạn muốn cài đặt cho máy tính) ; Tiếp theo đánh dấu vào dòng chữ : I accept the license terms -> Next.
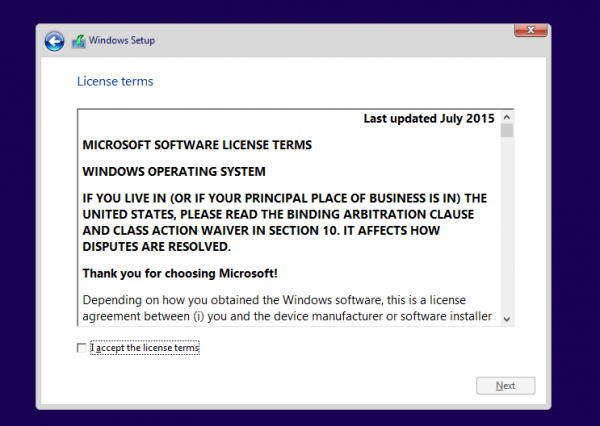
Bước 7: Chọn Custom: Install Windows only (advanced).
Bước 8: Chọn vị trí mà bạn muốn cài đặt win 10 vào.
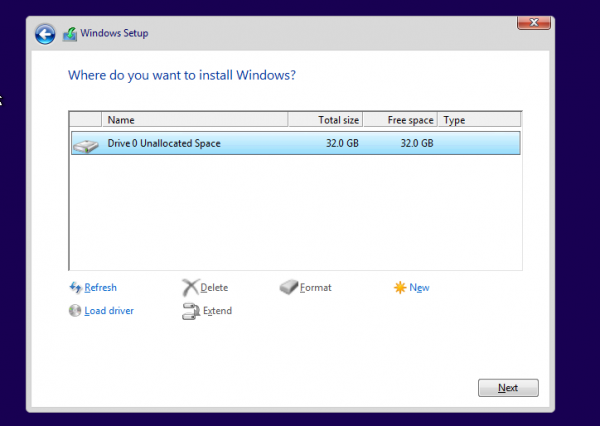
Bước 9: Bắt đầu thực hiện quá trìn cài đặt win 10 trên máy tính , sau khi cài đặt xong máy tính sẽ tự động khởi động lại máy .
Như vậy bạn đã hoàn thành cài đặt win 10 bằng usb rồi. Trên đây là những chia sẻ của chúng tôi về hướng dẫn cài win 10 bằng usb. Mong rằng với những chia sẻ trên sẽ giúp bạn cài đặt thành công nhé.